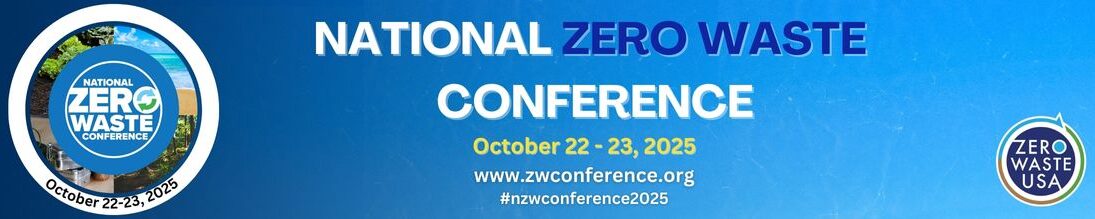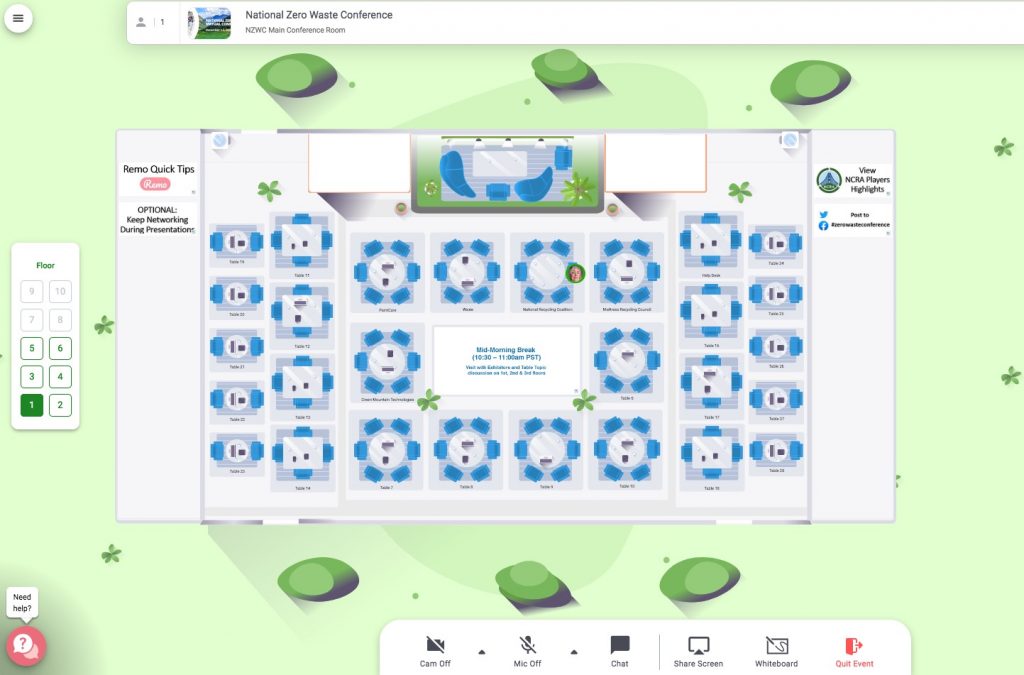
The NZWVC is hosting the conference and at least one of the webinars in Remo – a visual top-down view, 2-D map comprised of interactive “rooms”. The app uses video, audio and chat to allow people within the space to interact naturally in real-time, from anywhere in the world.
If you have trouble accessing Remo, please try the tips below and then consider contacting the Registrar via the contact page.
Thank you to the Northern California Recycling Association for providing this information.
Remo User Tips:
Creating A Profile
- When you first sign in to Remo you will need to create a profile
- Please sign in at least a few minutes before the event so you have time to create your profile
- You can create your profile any time after your receive your invitation to Remo
- Please enter your full name and organization so that others can see who you are
- If you have already created a profile for a previous Remo event you won’t need to create a new one
But First… Your Setting and Appearance
- Remo does not have virtual backgrounds. So, before “seating” yourself – turning on your microphone and camera, consider your setting. Is there anything in view you would prefer others not to see?
- Also, are you fully dressed? Are your housemates aware of your virtual plans? On the internet there are many amusing videos of partially or fully undressed meeting participants as well as oblivious housemates.
Sitting At A Virtual Table
- The Remo event is a virtual room full of virtual tables. There are multiple one-room “floors” in the virtual building
- Use the tool bar at the bottom of the screen to turn on your camera and microphone
- Change tables by double-clicking on an empty seat at another table
- To have a private one-on-one conversation, move to a table with only two chairs
- Change floors in the building by going to the “elevator” on the left-hand side of the screen and clicking on the floor number
- You can find other guests at the event by searching for their name in the chat bar
- You can send a chat to 1) everyone in the event 2) everyone at your table 3) any individual attending the event
- Hover your cursor over another guest’s avatar to see their name, share contact info, or send them a private message
- You can invite someone at another table to join you at your table by hovering your cursor over that person’s avatar, right clicking, and selecting “Get Joe Recycler”
Watching a Presentation
- While each speaker is presenting, you will see two windows – the speaker and their slide presentation. To make either window bigger, click on the arrows in the upper right hand corner of the window.
- You can only see and hear the people on stage, but you can chat with anyone at the event
- To ask the presenter a question, please use the Q&A bar, not the chat bar
- Once the audience has submitted questions for the speaker, you can vote for your favorite question(s) in the Q&A bar. The moderators will ask the speaker the 3 questions with the most votes. You can vote for more than one question, but you can’t vote more than once for the same question.
Technical Guide / Trouble Shooting
- Run this test before you enter Remo
- If you do not pass the operating system test above, it may still work as long as your browser is supported
- You have to use Chrome (recommended), Firefox, or Safari to have a successful event experience
- Please use a computer or laptop. Tablets are not supported and mobile phones are not recommended
- Make sure that you have only one browser window of Remo open
- Make sure that you are only using one microphone / don’t have two devices with open mics on at once
- If you get frozen, or if you see a blank white screen, refresh / reload the page. If that doesn’t work, try exiting and then re-entering Remo.

- If you are in Remo and have a technical question:
- Look for Conference Volunteer avatar (NZWC logo) at a table.
- Click the “Need Help?” button at the lower left hand side of the screen
- Or click the White Button with three lines in the upper left hand corner of the screen inside of the event
- If you are having a challenge turning on your mic or your camera, you may need to adjust your Browser security settings:
- If you continue having trouble accessing Remo, please contact the Office or as a last resort call the NCRA Google line.
Additional Valuable Tips
- If watching the video or the NCRA Players or not taking part in the session, please turn off camera and microphone
- To have a private one-on-one conversation, move to a table with only two chairs – perhaps on the floors above
- Change floors by going to the “elevator” on the left-hand side of the screen and clicking on the floor number
- Find other guests at the event by searching for their name in the chat bar
- You can send a chat to
- Everyone in the event
- Everyone at your table
- Any individual attending the event
- Hover your cursor over another guest’s avatar to see their name, share contact info, or send them a private message
- You can invite someone to join you at your table by hovering your cursor over that person’s avatar, right clicking, and selecting “Get Joe Recycler”
Again, if you continue having trouble accessing Remo, please contact the Office or as a last resort call the NCRA – Northern California Recycling Association Google line: 510 982-1841.
Additional Information On Remo:
Event Guide For Guests (pdf) Troubleshooting Mic – Cam – Tips (pdf)
User Guide (pdf)
NZWC would like to ensure that all of our participants can access the content during our event. For those who need additional support accessing the audio content, digital transcription can be accessed through Web Captioner a simple web browser tool that can transcribe the audio directly from your computer speaker.
Note that Web Captioner only works in Google Chrome on Windows, Mac OS and Chrome OS. This is because Web Captioner relies on a technology called the Web Speech API that is only supported by Google Chrome at this time.
# # #