¿Necesita traducción durante la conferencia? Dirígase a la parte inferior de la página donde dice TRADUCCIÓN para ver las instrucciones.
Thanks again for signing up for in this exciting Conference! The following information provides logistical details and tech tips. It is well worth the read – before the first conference day.
Access: The main conference Zoom link and password can be found in:
- Your confirmation email – Registration Confirmation: National Zero Waste Conference, is automatically sent right after registration.
- A series of emails entitled National Zero Waste Conference Access, will be sent the day before each conference day. It includes the Live Program links and password.
Directory: The Attendee Directory will be available after the conference. If you missed this step on registration and prefer not to be included, please contact the office.
Questions: If you have questions not answered here, on the FAQ page or in the above mentioned emails, send the office a note. Be specific as to your topic and question. Please include your phone number as well as email address.
ATTENDEE CHECKLIST
BEFORE DAY 1
ZOOM PREP
- Consider plugging into your modem via an Ethernet cable/DSL versus using wifi.
- If possible, use a laptop or desktop computer. They provide a better Zoom experience and generally work better with Zoom than mobile devices.
- Download and/or update your Zoom Client for Meetings.
- Test your audio and video via Zoom. It sets up a test meeting just for you to see and hear yourself.
- Need help? Before 10/15, contact the Office with Zoom as the subject and we can arrange a test session.
CONFERENCE DAYS
ZOOM
- Exit all applications including web browsers and turn your computer off and on again.
- Limit the number of browsers you have open.
- Open the Live Program and click the Main Stage link.
- Virtual backgrounds may slow your access. If you must use one, choose one that is not animated.
- Having problems during a session? Use the Zoom Private Chat function to contact the session Zoom Co-Host directly.
TRANSLATION
We now have full live transcript translation from any language to any language through the zoom closed captioning tool. The conference will be in English. However, now, you’ll be able to set your transcript to the language of your choice. Currently, we have one translation license to try it out, so live translation of closed captioning is only available on the Main Track. This is a relatively new feature in Zoom, so thank you for your patience as we try this capability for the first time with this conference.
From the image below:
How to Use Zoom’s Closed Captioning Translation
Setting Up Your Language Preferences:
- Locate the closed captioning (CC) icon in the Zoom control bar.
- Click the up-arrow next to the CC icon to open the caption settings.
- Toggle the “Translation” button to “On”. (It should turn blue.)
- Set “My Speaking Language” to the language you’ll be speaking (e.g., English).
- Set “My Caption Language” to the language you want to read captions in (e.g., English).
Note: Zoom will auto-detect the language being translated to your caption language. For best results, set both your speaking language and your caption language to your native language.
Viewing Captions:
- To view captions, click the CC icon in the Zoom control bar to toggle the captions on or off.
- Captions will appear at the bottom of your screen.
Additional Options:
Showing Both Original and Translated Captions:
- Click the up-arrow next to the CC icon and select the option to show both original and captioned languages.
Viewing Full Transcript:
If captions are moving too fast to read at the bottom of your screen:
- Click the up-arrow next to the CC icon and select the option to view the full transcript.
- A side panel will open with the entire conversation, which you can scroll through.
Tips:
- Speak clearly and at a moderate pace for better transcription accuracy.
- Zoom uses your speaking language to more accurately display translations for other users. If you switch languages midway through speaking, you’ll confuse the translation app. Consider just picking a language that you’ll be speaking and speak that language for the duration or remember to switch your new spoken language before you start speaking that language.
- If you’re having trouble with the auto-detection, try manually selecting the languages for speaking and captioning.
- Remember that while the translation is generally good, it may not be 100% accurate, especially for technical or specialized vocabulary.
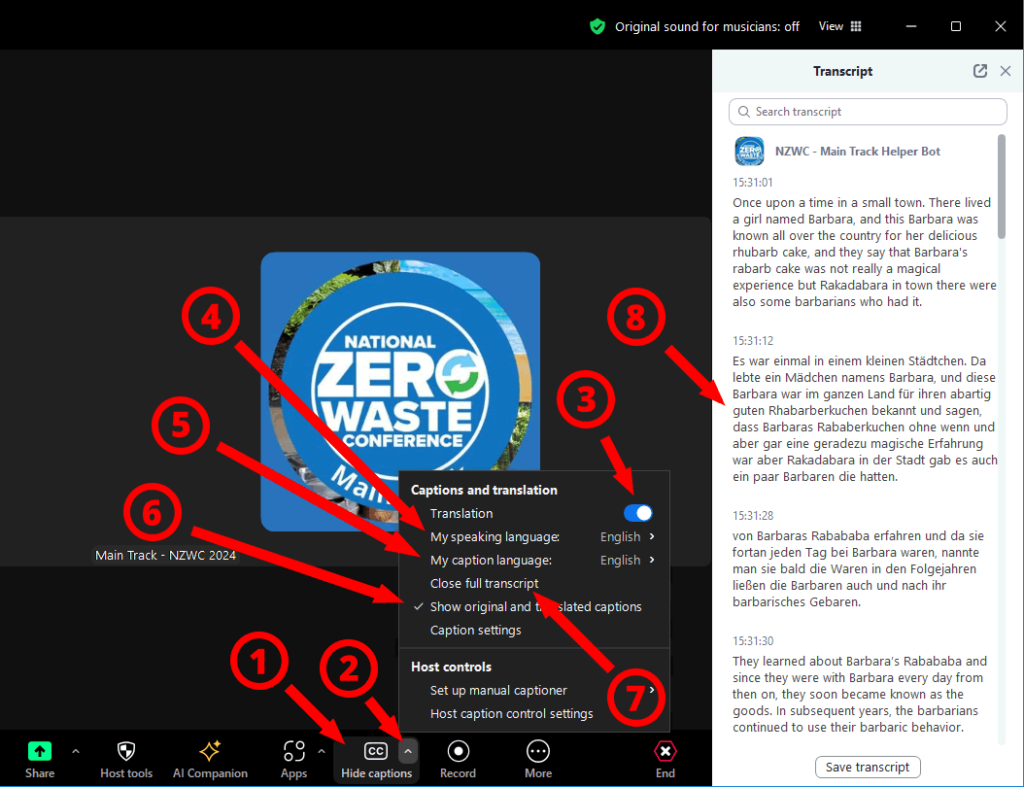
TRADUCCIÓN
Ahora tenemos traducción completa de transcripciones en vivo de cualquier idioma a cualquier idioma a través de la herramienta de subtítulos de Zoom. La conferencia será en inglés. Sin embargo, ahora podrá configurar su transcripción en el idioma de su elección. Actualmente, tenemos una licencia de traducción para probarlo, por lo que la traducción en vivo de los subtítulos solo está disponible en la Sala Principal. Esta es una función relativamente nueva en Zoom, así que agradecemos su paciencia mientras probamos esta capacidad por primera vez en esta conferencia.
Desde la imagen de abajo:
Cómo Usar la Traducción de Subtítulos de Zoom
Configuración de Sus Preferencias de Idioma:
- Localice el icono de subtítulos (CC) en la barra de control de Zoom.
- Haga clic en la flecha hacia arriba junto al icono CC para abrir la configuración de subtítulos.
- Active el botón “Traducción” a “Encendido”. (Debería ponerse azul.)
- Configure “Mi Idioma de Habla” al idioma en el que hablará (por ejemplo, Español).
- Configure “Mi Idioma de Subtítulos” al idioma en el que desea leer los subtítulos (por ejemplo, Español).
Nota: Zoom detectará automáticamente el idioma que se está traduciendo a su idioma de subtítulos. Para obtener mejores resultados, configure tanto su idioma de habla como su idioma de subtítulos a su idioma nativo.
Visualización de Subtítulos:
- Para ver los subtítulos, haga clic en el icono CC en la barra de control de Zoom para activar o desactivar los subtítulos.
- Los subtítulos aparecerán en la parte inferior de su pantalla.
Opciones Adicionales:
Mostrar Tanto el Idioma Original como el Traducido:
- Haga clic en la flecha hacia arriba junto al icono CC y seleccione la opción para mostrar tanto el idioma original como el de los subtítulos.
Ver Transcripción Completa:
Si los subtítulos se mueven demasiado rápido para leerlos en la parte inferior de su pantalla:
- Haga clic en la flecha hacia arriba junto al icono CC y seleccione la opción para ver la transcripción completa.
- Se abrirá un panel lateral con toda la conversación, que puede desplazar para leer.
Consejos:
- Hable clara y pausadamente para una mejor precisión en la transcripción.
- Zoom utiliza su idioma de habla para mostrar traducciones más precisas a otros usuarios. Si cambia de idioma a mitad de la conversación, confundirá a la aplicación de traducción. Considere elegir un idioma en el que hablará durante toda la reunión o recuerde cambiar su nuevo idioma de habla antes de comenzar a hablar en ese idioma.
- Si tiene problemas con la detección automática, intente seleccionar manualmente los idiomas de habla y subtítulos.
- Recuerde que aunque la traducción es generalmente buena, puede no ser 100% precisa, especialmente para vocabulario técnico o especializado.
